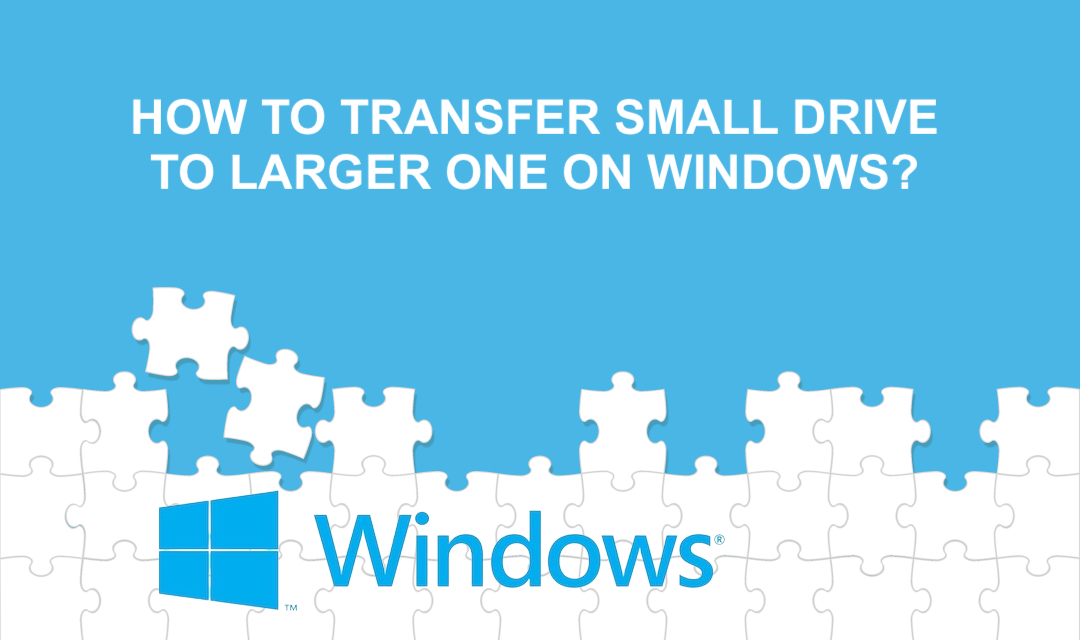
Revised on 3/26/2017
With SSD Hard Drives getting cheaper and cheaper, you can significantly improve the performance of your computer by replacing a regular Hard Drive with an SSD Drive. There are a number of free software that will allow you to clone a Hard Drive to another including Macrium Reflect Free, Shadow Copy and Ease Us Todo Backup Free. Just download and install any of the tools suggested, and clone the hard drive from one to another. If you're on a desktop machine, you can simply connect the second drive to another SATA connector and clone the active ("running HDD") one to a new one. If you're on a laptop, you'll either have to pop out the HDD and connect to a Desktop PC to clone the drive or buy a SATA to USB adapter.
[Original Article]
My client has an 80 GB Hard Disk nearly full, and he wants to transfer the contents to a larger 500 GB Hard Disk without having to reinstall Windows and other applications. The disk has 3 partitions: System, Windows, and HP Recovery partitions; and it had Windows Vista on it. We used Norton Ghost to accomplish this task and the following describes the process used.
1. We used Norton Ghost 2003 to copy small disks to larger ones by using (Disk to Disk Copy). Norton Disk-to-Disk copy allows us to resize the larger disk partitions, and copy over each of the smaller disk partitions to the larger disk. We could have also used Disk to Image copy if the files are scattered over multiple disks, but this wasn't necessary.
2. After the Disk Copy, we disconnected the small drive and booted off from the larger drive. When we did this, the Windows boot manager wasn't able to start the Windows. Here is the error message we received:
Windows Failed to Start. A recent hardware or software change might be the cause. To fix the problem: 1. Insert your Windows installation disc and restart your computer. 2. Choose your language settings, and click "Next." 3. Click "Repair your computer." If you do not have this disc, contact your system administrator or computer manufacturer for assistance. File: \windows\system32\winload.exe Status: 0xc000000e Info: The selected entry could not be loaded because the application is missing or corrupt.
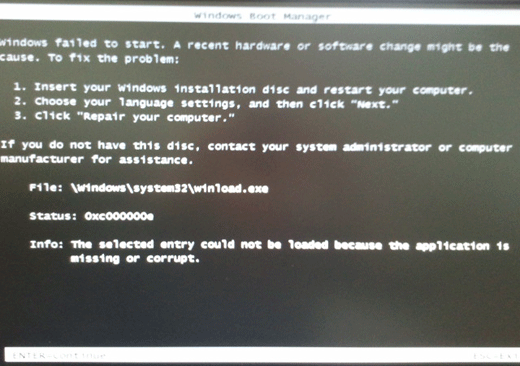
3. We insert the Windows Vista OEM disk and boot up the computer.
By following the steps outlined in #2 above, Windows Vista displayed the "System Recovery Options" window. The message indicates the following:
Windows found problems with your computer's startup options. Do you want to apply repairs and restart your computer?
4. Click "Repair and restart", and the system boot up correctly on the larger drive.
*** ON THE WINDOWS 2008 SERVER, THERE IS NO "REPAIR AND RESTART" OPTION WHICH MAKES IMPOSSIBLE TO FIX THE PROBLEM WITHOUT RUNNING "BCDEDIT.EXE".
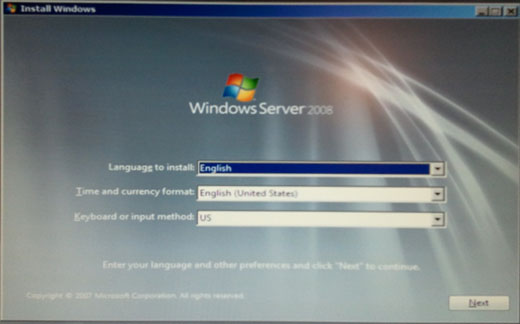
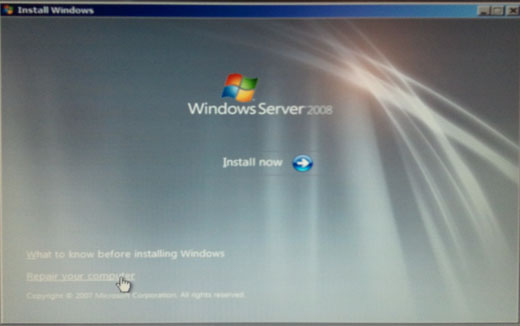
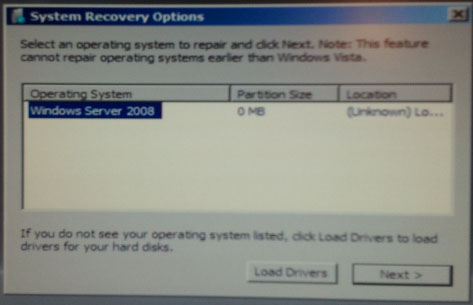
I've had another opportunity to move smaller 2 x 250GB SATA drives into a larger 1 x 2TB SATA drive. To complicate things, the drives were configured in a RAID 1 mirrored setup. I've spent the entire weekend trying to get this done, and it wasn't pretty but I have managed to get it done. Here are some of the problems I have run into, and resolutions to those.
**Tools Used: Norton Ghost 2003 gparted (downloaded) Partition Commander (used it but not necessary)
Here are the steps I took to get it done.
1. I made a Ghost image of the OS partition from the smaller drive and placed it in a USB drive. The secondary OS drive had a fault, and the RAID 1 was degraded. Also, a disk repair was needed to complete the Ghost Image creation.
2. I've created an RAID 1 array of the two 2TB drives and created 4 partitions to full capacity allowed by the array. I've used "gparted" to create the NTFS partitions.
3. When I tried to copy the Ghost image to a newly created partition, the Ghost spitted an error: Read sector failure, result = 1, drive = 1, sectors ...
* I've tried this at least 3 times, and the results were all the same.
4. I deleted the partitions from the new 2TB drive and created a couple of partitions leaving "unallocated" space on the drive. When the drive has "unallocated" space, it starts to copy Ghost image to a partition... took me a whole day figuring this out!!!
5. I've used Partition Commander to make the newly created partition as the boot partition. ** This is probably not necessary as you'll have to use the Windows 2008 installation disk to make the C: a boot partition.
6. When I tried to boot off from the newly installed C: partition from the 2TB SATA drive, Windows complained that the winload.exe was corrupted. (See Windows Boot Manager screen above).
7. Per instruction, I have used Windows 2008 SBS installation DVD to boot off the machine but the "Repair and Restart" option was not available. Upon much Googling, I was able to find a solution that works. I had to go through the same procedure, except for the last step which I had to choose "Command Prompt".
SEE SCREENSHOTS ABOVE.
9. On the Command Prompt, run BCDEDIT.EXE to see the current boot configuration parameters. You'll see something like this:
Windows Boot Manager
——————–
identifier {bootmgr}
device unknown
description Windows Boot Manager
locale en-US
inherit {globalsettings}
default {current}
displayorder {current}
toolsdisplayorder {memdiag}
timeout 30
Windows Boot Loader
——————-
identifier {current}
device unknown
path \Windows\system32\winload.exe
description Microsoft Windows Server 2008
locale en-US
inherit {bootloadersettings}
osdevice unknown
systemroot \Windows
resumeobject {12f74cff-e685-11dd-8438-93c12396c12f}
nx OptOut
10. Solve the problem by setting the location of the boot partition as shown below.
c:\windows\system32\bcdedit /set {default} device partition=c:
c:\windows\system32\bcdedit /set {default} osdevice partition=c:
c:\windows\system32\bcdedit /set {bootmgr} device partition=c:
**Note: I was also told that the hard drive manufacturers such as Maxtor, Seagate, and Western Digital provide a free download program on their website to move all content (programs and files) from one hard drive to another. Since this is a program running within Windows (i.e. DiscWizard from Seagate), you'll have to install the program on a separate disk to copy "one" disk to another. We have not tried this, so we cannot comment on this method but people without the Norton Ghost may prefer this method.
Share this post
Leave a comment
All comments are moderated. Spammy and bot submitted comments are deleted. Please submit the comments that are helpful to others, and we'll approve your comments. A comment that includes outbound link will only be approved if the content is relevant to the topic, and has some value to our readers.

Comments (0)
No comment