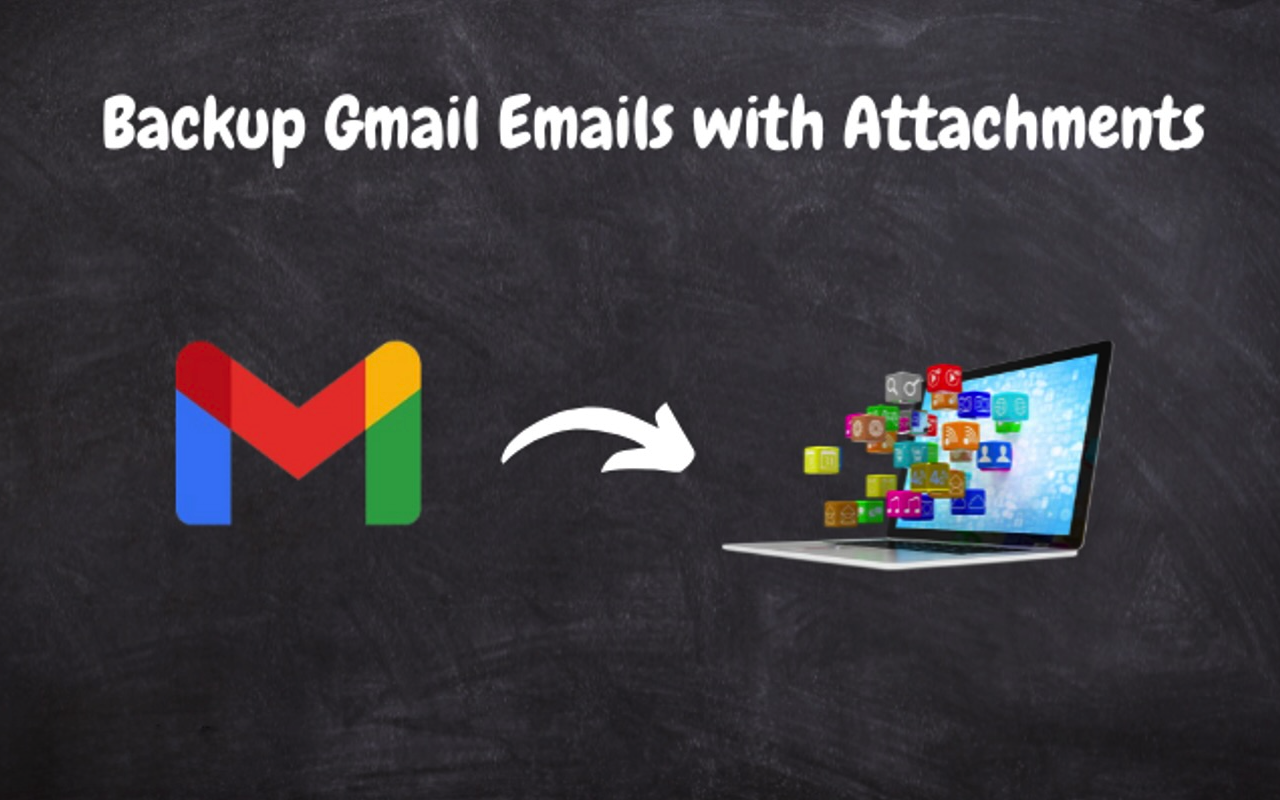
With 15GB of free cloud storage, Gmail is extensively used by millions of users all around. But the mounting emails and attachments cause this storage to rapidly fill up. Many consumers decide to back up their data in order to avoid storage problems. The ideal answers to the often asked topic, "How can I back up Gmail emails with attachments to an external hard drive?" will be discussed in this article. We will walk over three hand-crafted techniques to enable you to efficiently backup Gmail emails to your hard drive.
We will also go over the professional Gmail Email Backup Tool for quick and simple external hard disk backup of Gmail mailbox data. Let's quickly review the subject before we go on talking about the fixes.
An essential component of the Google ecosystem, sometimes referred to as G-Suite, Gmail lets users easily send and receive emails. To streamline email organization, it has tools including contact management, spam filters, and conversation threads. Users can additionally view their Gmail information anywhere, at any time. However, Gmail storage can fill up quickly, potentially leading to data management challenges and an increased risk of data loss. Many people thus try to download Gmail emails to a hard drive in order to make a safe backup of their crucial information.
Why Should Backup Emails From Gmail to Hard Drive?
While Gmail provides 15GB of free storage, a subscription is needed if you desire more. Many consumers decide to copy their Gmail data to external hard drives in order to prevent this. Let's now investigate some more main benefits of this strategy:
- Stopping the possibility of data loss resulting from server problems or hacking of the Gmail account.
- Users can view their emails offline, even in cases of a lack of internet access.
- Exporting emails from one email provider to another allows consumers to quickly move their emails from one Hard Drive.
- It facilitates user data transfer between several devices and platforms.
Users should export Gmail emails to a Hard Drive for the following, among other reasons. Let's move forward with the fixes now.
Gmail Email Backup to a Hard Drive Method
Three manual techniques for backing up Gmail data will be discussed: Google Takeout, saving Gmail emails as PDFs on an external hard drive, and MS Outlook backing-up. Every one of these hand techniques, in the meantime, has some restrictions; we shall discuss these in the next part. We will also present a professional solution with a flawless experience and simplicity. Let us start with the hand-operated techniques.
Manual Approach for Downloading Gmail Emails into Hard Drivers
Below are the three of the manual methods.
1. Save Gmail Messages On An External Hard Disk As Pdfs.
- Log into your Gmail account.
- Open the email you have to preserve now.
- Click Print All from the top-right corner after that.
- Press the Print option after customizing the settings according to your desire.
- Click Save after selecting PDF in the Save as Type drop-down list.
- Finally, copy and paste the saved PDF to your external disk.
2. Google Takeout Allows You To Export Gmail Emails To A Hard Drive.
- Enter into your Gmail account.
- Visit Manage Your Data > Personalization > Downloads.
- Click on Deselect now; then, scroll down to choose Mail. Then, Click All Mail Data.
- You have to choose Deselect the Include All Messages in the Mail. Activate the OK button.
- Click on the Send Download Link from the drop-down list now using the Mail option.
- Choose the file format, then click Create Archive.
- Move the obtained files to your external hard drive last.
3. Via MS Outlook, Backup Gmail Emails:
- Run MS Outlook, then log in.
- See Settings > View All Outlook Settings > Gmail > Sync Email.
- Type your display name and link your Google account now.
- Click OK and arrange imported emails in a folder.
- Choose the Gmail Account after that and enter your credentials.
- Click next and allow if requested authentication.
- Move the emails to your external hard disk last by closing the settings window.
Though they have inherent drawbacks, these are some of the best manual methods to save Gmail data on a hard disk. These techniques demand technical knowledge to be executed correctly and might be somewhat difficult. Apart from that, the procedure takes time and must be followed exactly. Ignorance of this can result in mistakes, including data loss or corruption. Users who want to prevent these problems could want a professional solution that guarantees data integrity and streamlines the process.
Expert Approach for Hard Drive Backup of Gmail Emails
A simple and quick method to backup Gmail emails with attachments is by using third-party tools such as Mailvita Gmail Backup. It saves time and work by letting consumers simultaneously backup several Gmail emails. Operating the backup procedure requires no technical knowledge; this instrument is easy to use. It also has numerous really remarkable qualities, which we shall discuss in the paragraphs below.
Export Emails from Gmail into PST, MBOX, EML, EMLX, MSG, and other file formats. Erasure Email Following Backup. These are some of the tools in the utility that enable users to carry out the Gmail backup operation.
Steps Using a Third-party Tool for Backup Gmail to External Hard Drive
- Download and install Mailvita Gmail Backup for Mac Tool on your machine.
- Enter the username and Password of your Gmail account. Click on the Authenticate User button.
- Select the Gmail backup files and click the browser option.
- Show the preview of the Gmail backup files before the conversion.
- Select your destination and location path, then click the browse option.
- Finally, click the Convert Now button to finish converting the procedure.
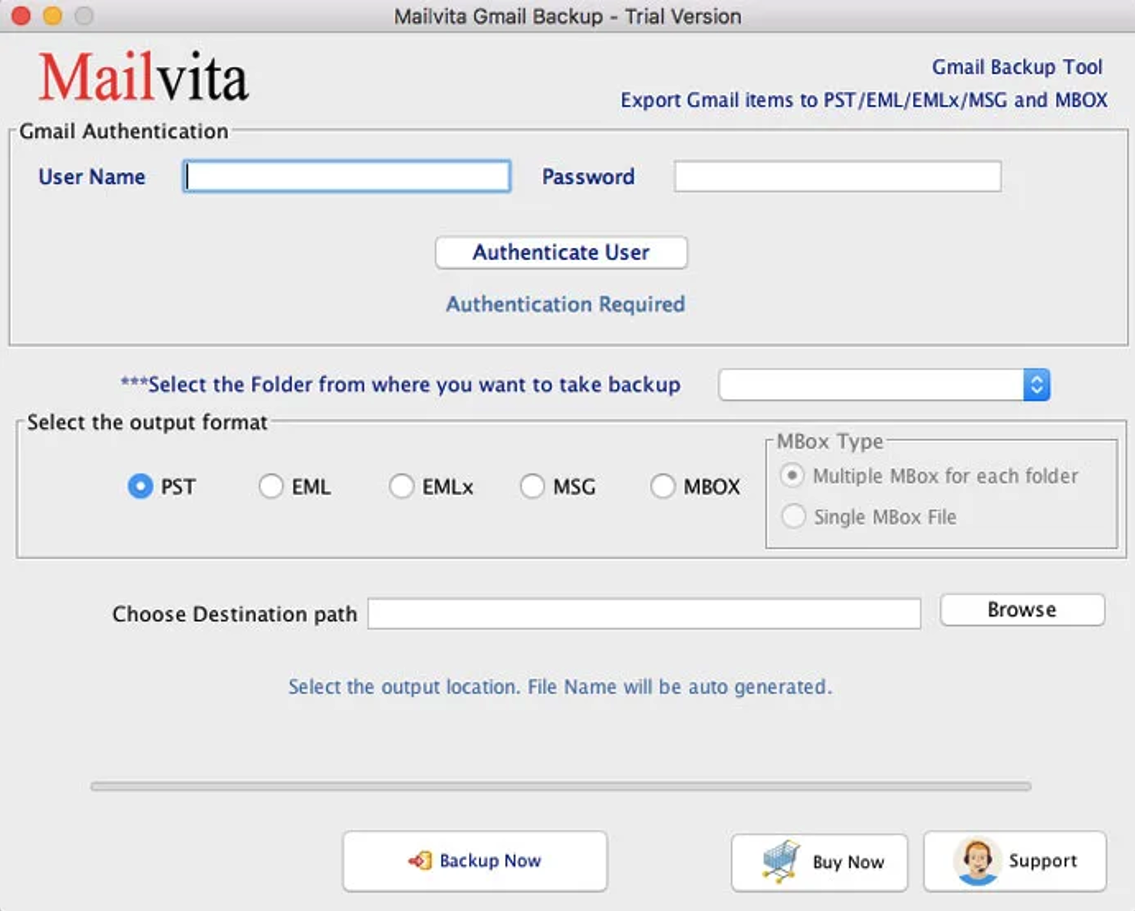
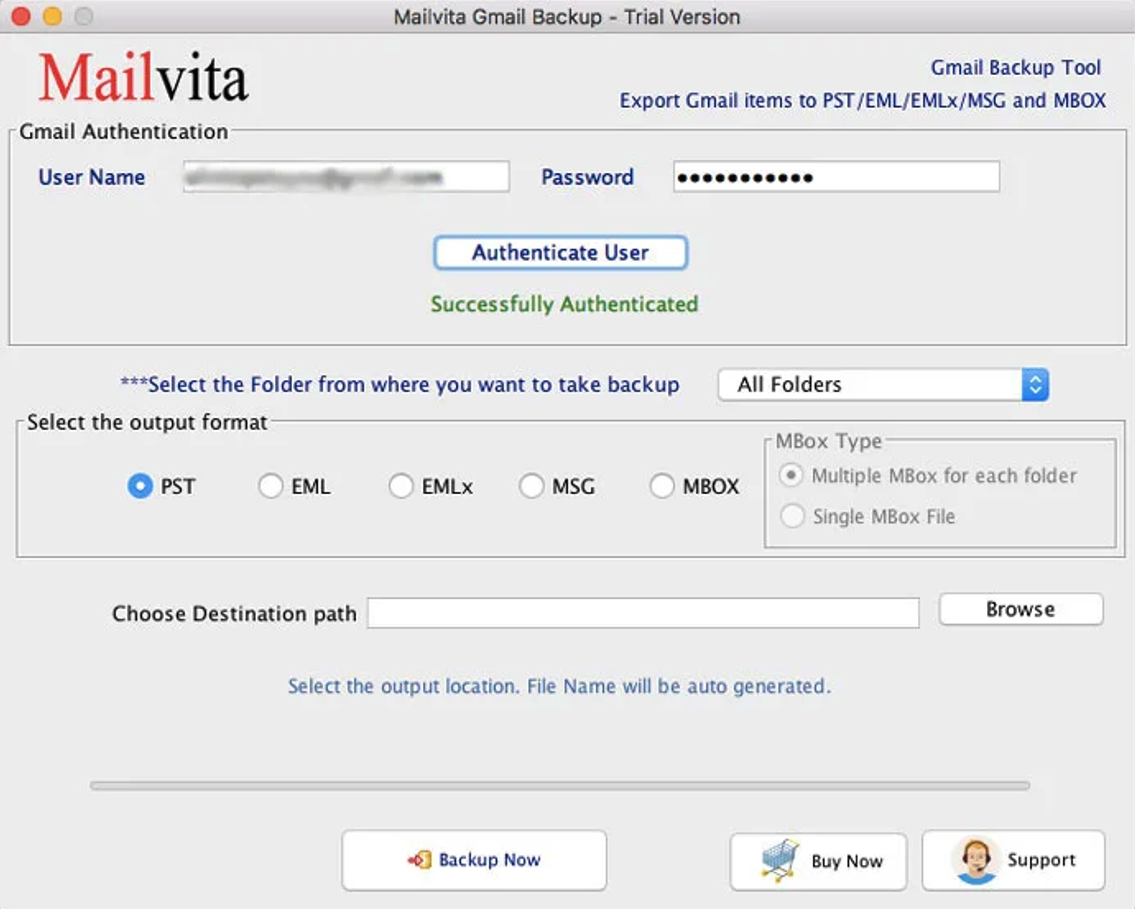
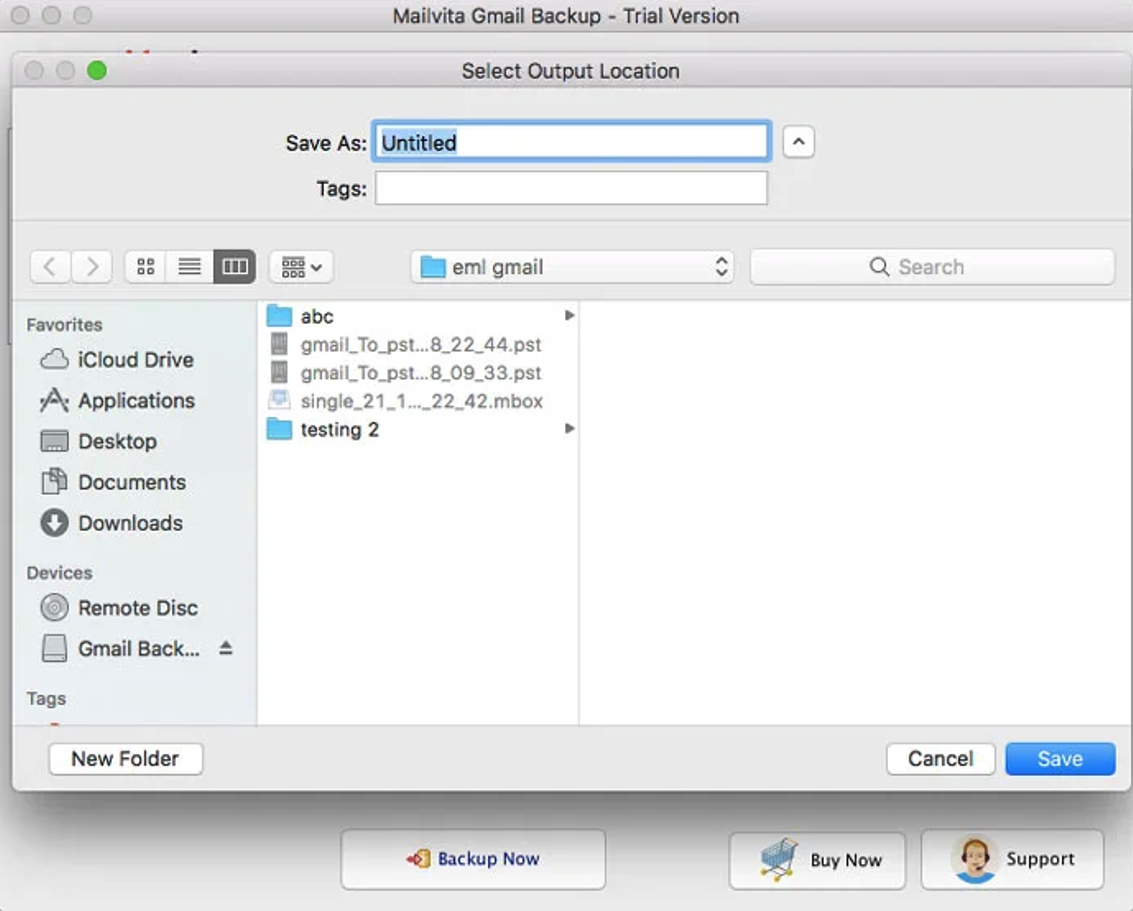
In conclusion
The three manual techniques outlined for backing up Gmail emails to a hard drive are effective but come with certain limitations. Additionally, we introduced a third-party solution that offers a user-friendly interface for a seamless backup experience. Ultimately, the choice is yours to make based on your unique requirements and preferences.
Share this post
Leave a comment
All comments are moderated. Spammy and bot submitted comments are deleted. Please submit the comments that are helpful to others, and we'll approve your comments. A comment that includes outbound link will only be approved if the content is relevant to the topic, and has some value to our readers.


Comments (0)
No comment